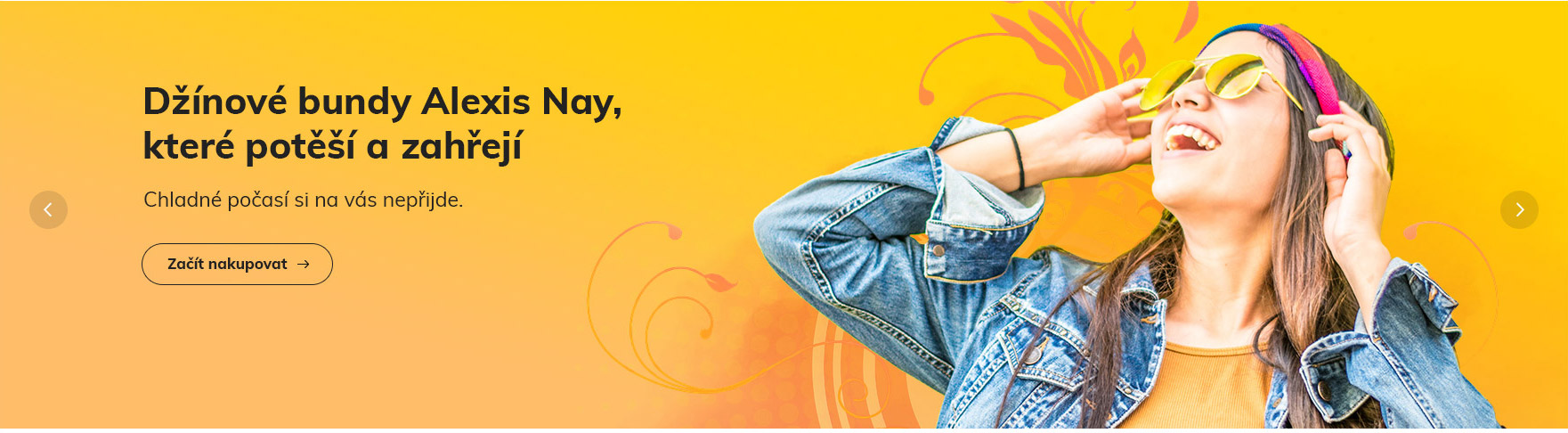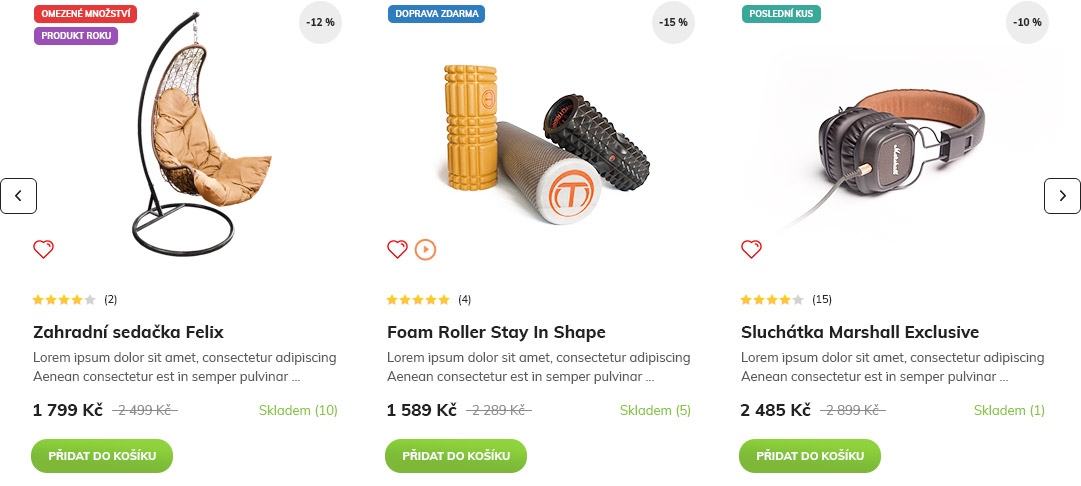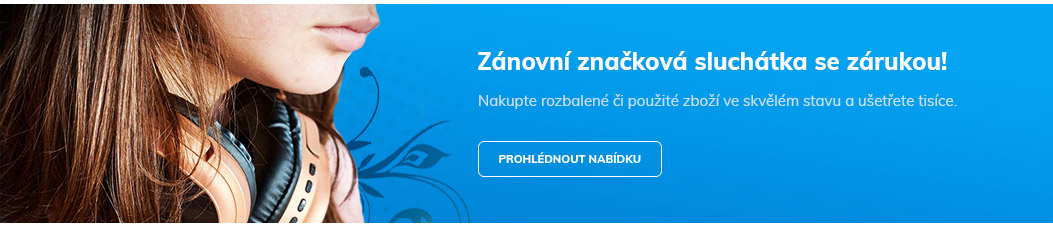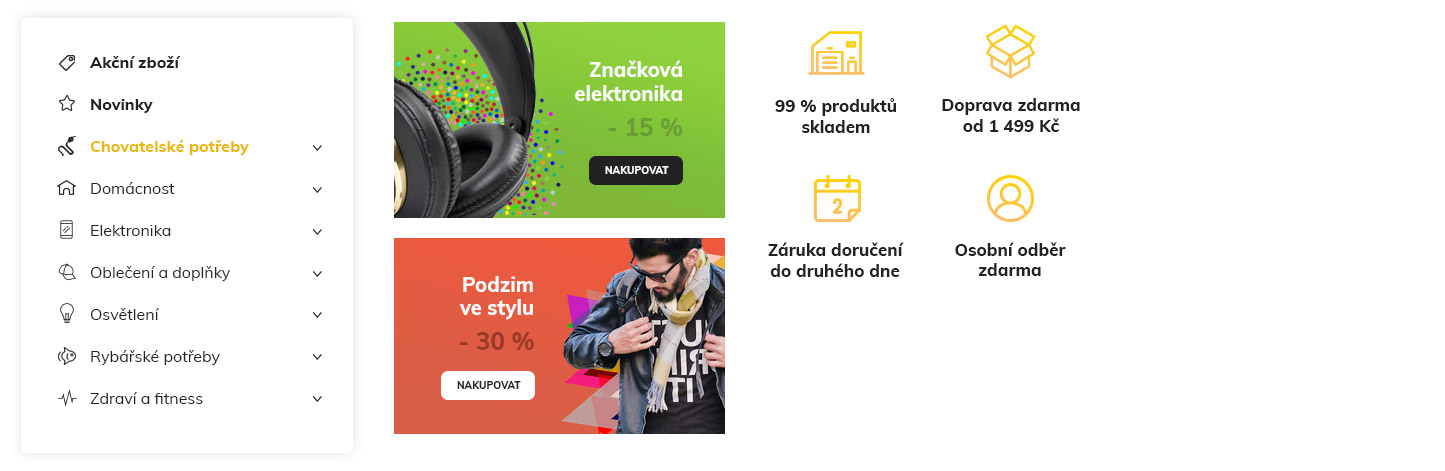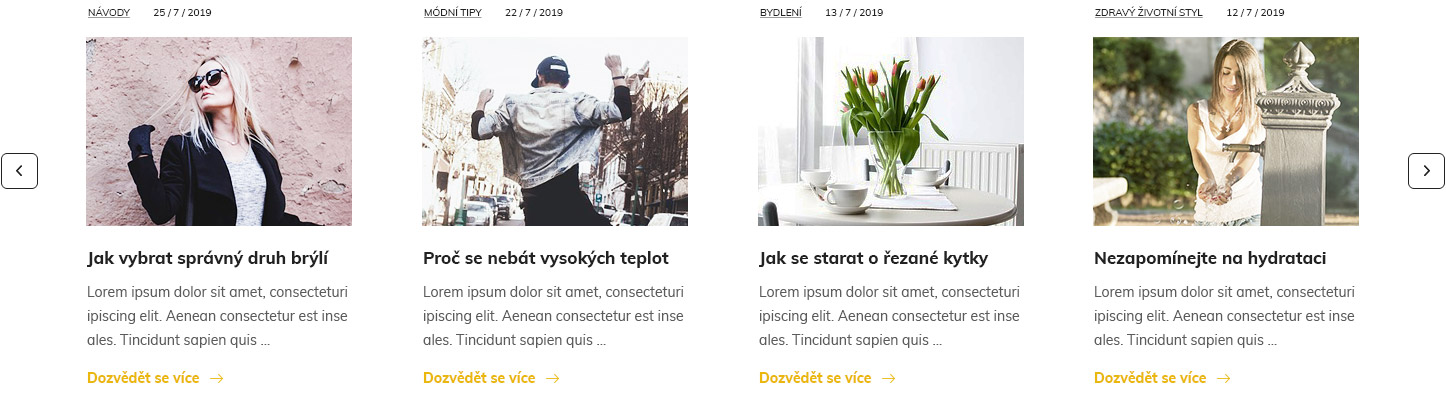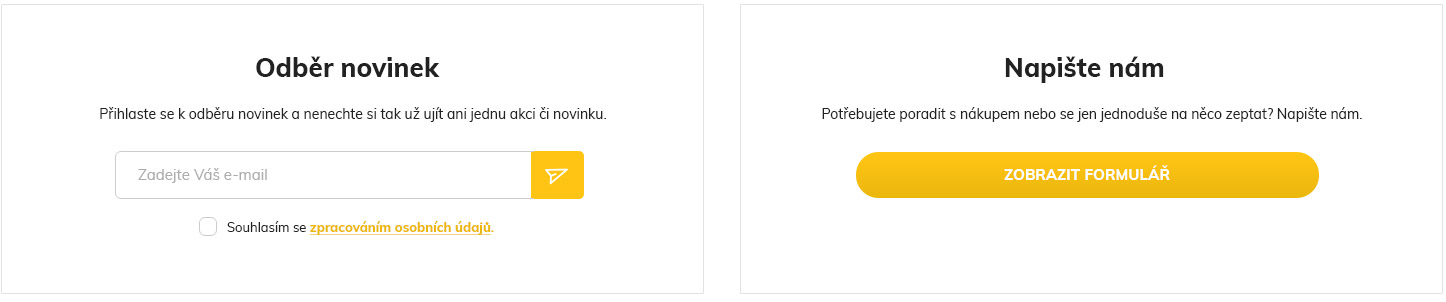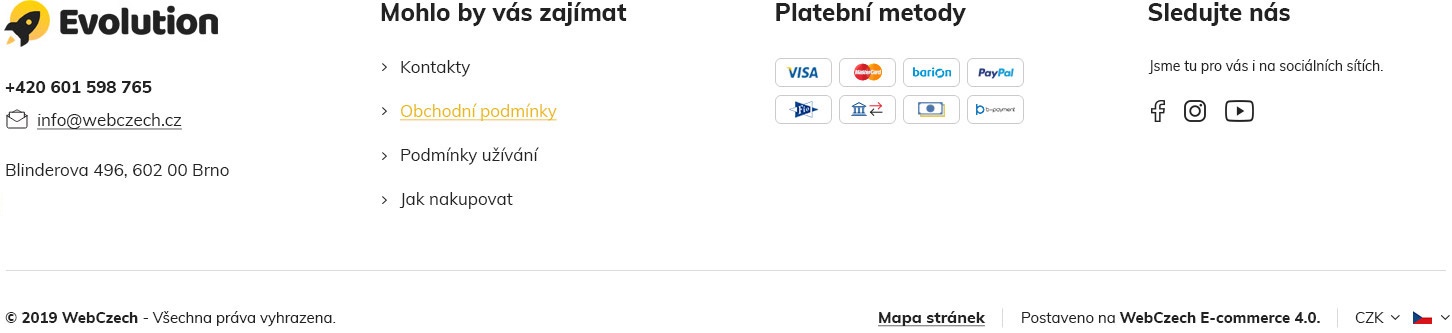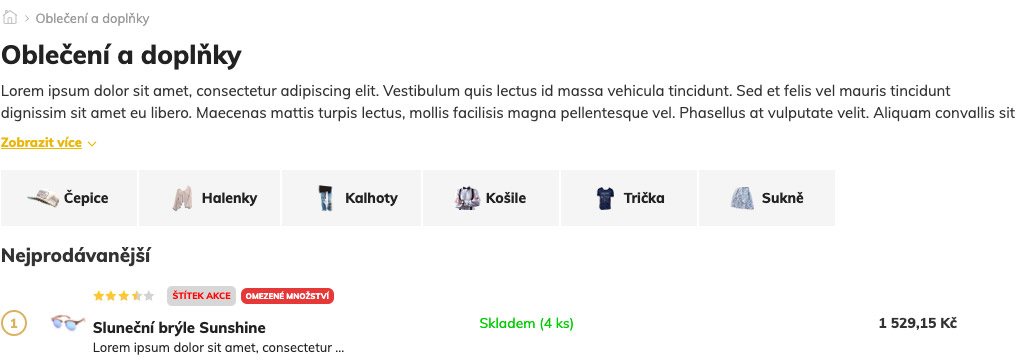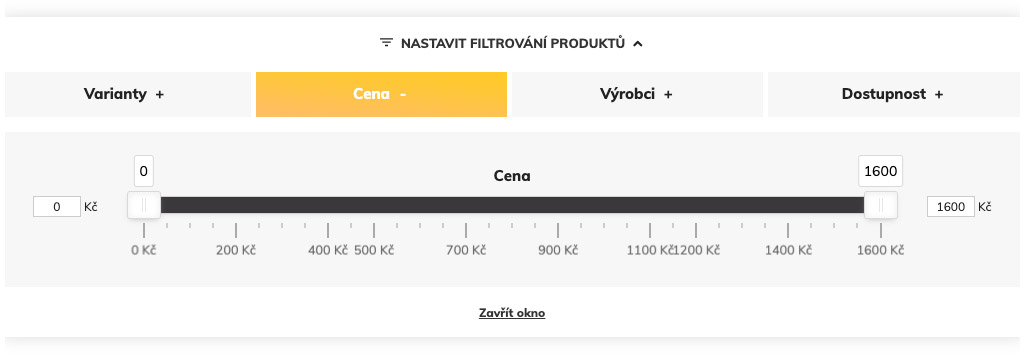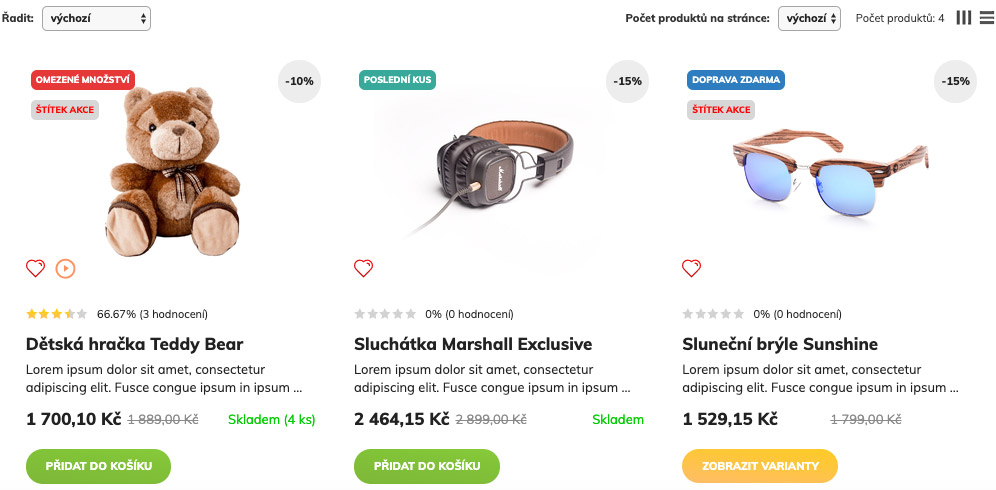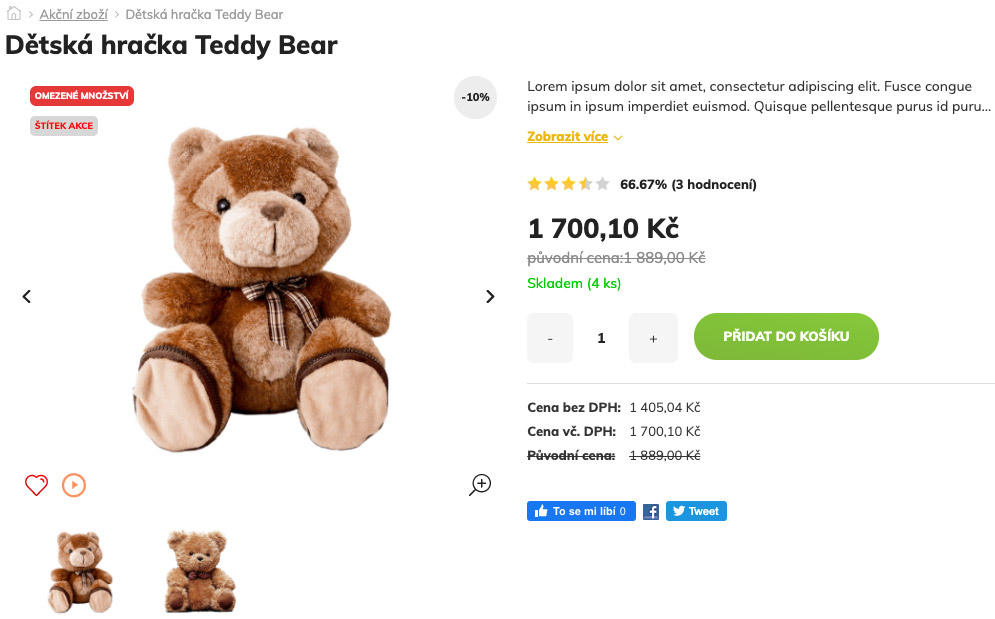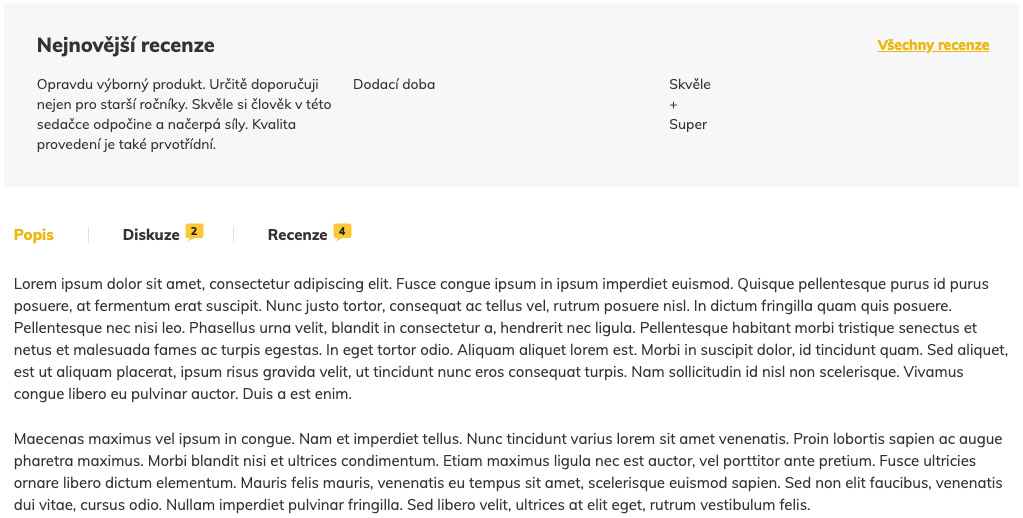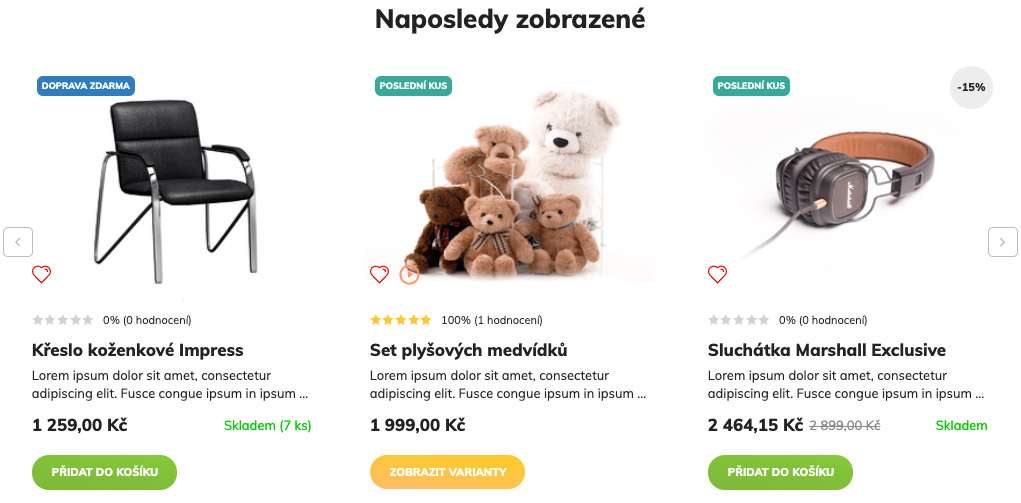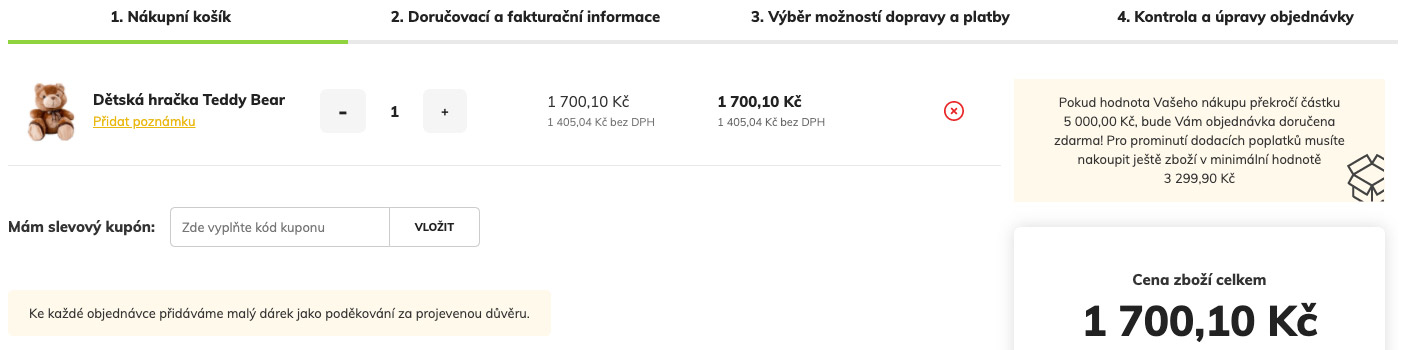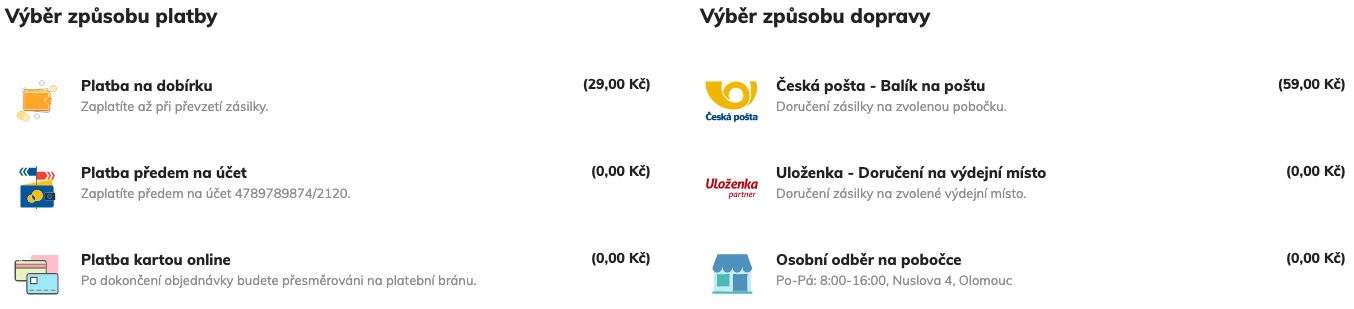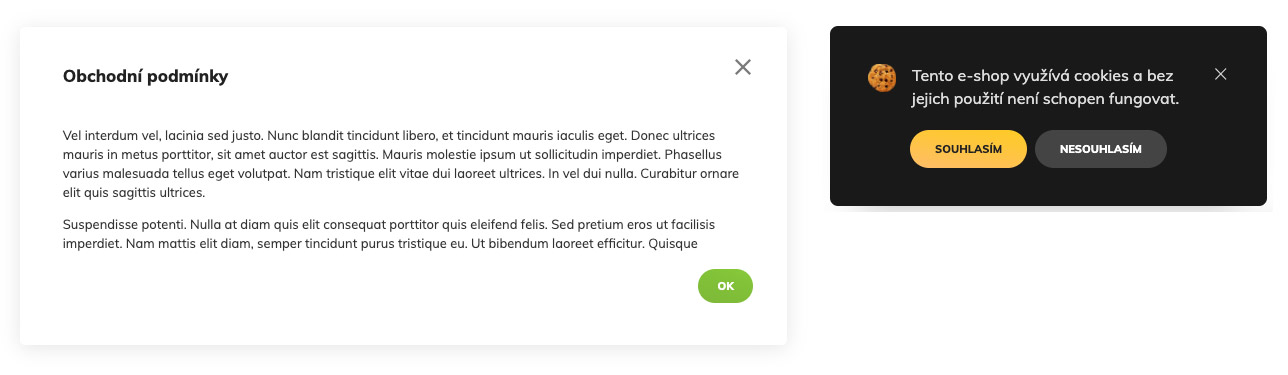Představujeme Evolution
Evolution je nejnovější přírustek do rodiny našich šablon, které pohání systém WebCzech E-commerce 4.5.
Šablona obsahuje to nejlepší a klientsky nejžádanější z předešlých šablon a přidává nové funkcionality, struktury a prvky, které zcela jistě oceníte nejen vy,
ale především návštěvník vašeho e-shopu. Vše samozřejmě ve zcela novém kabátu.
Domovská stránka

Hlavička: Obsahuje dvě hlavní části - horní panel a hlavní lištu. Horní panel je vhodný např. pro informování o probíhajících akcích,
sezónních omezeních, otevírací době či jednoduše jako reklamní banner. Umožňuje přidávat standardní obsah, stejně jako statické stránky. Zobrazuje se pouze v případě, když je pro ni zadán obsah.
Při scrollování stránky je připnutá. Hlavní lišta obsahuje logo, vyhledávací pole s možností vyhledání v konkrétní kategorii, rozkliknutelné kontaktní informace, wishlist (seznam přání),
nastavení jazyka a měny, přihlášení/registraci a košík.
Kde nastavit v administraci:
Horní panel: Obsahové stránky > Panely > Horní panel
Logo: Obsahové stránky > Záhlaví e-shopu > Ikonka obrázku v editoru (třetí řádek, první ikona) > Browse server > Vybrat nahrané logo > OK > Uložit
Zákaznická linka (rychlý kontakt): Nastavení > Základní nastavení > Obecné nastavení
Jazyk: Nastavení > Jazyky
Měna: Nastavení > Měny
Tipy:
#1 Pro horní panel doporučujeme přidávat text o maximální délce 56 znaků.
#2 Logo šablony Evolution má velikost 392 x 92 px (od kraje ke kraji, bez odsazení). Maximální šířka a výška pro nahrané logo pak je
196 x 72 px, což znamená, že jakékoliv větší rozměry budou zmenšeny do těchto rozměrů. Logo doporučujeme nahrávat bez odsazení (oříznuté od kraje ke kraji) a ideálně ve vektorovém
formátu .svg. Lze ale samozřejmě využít i standardní rastrové formáty typu .png a .jpg.
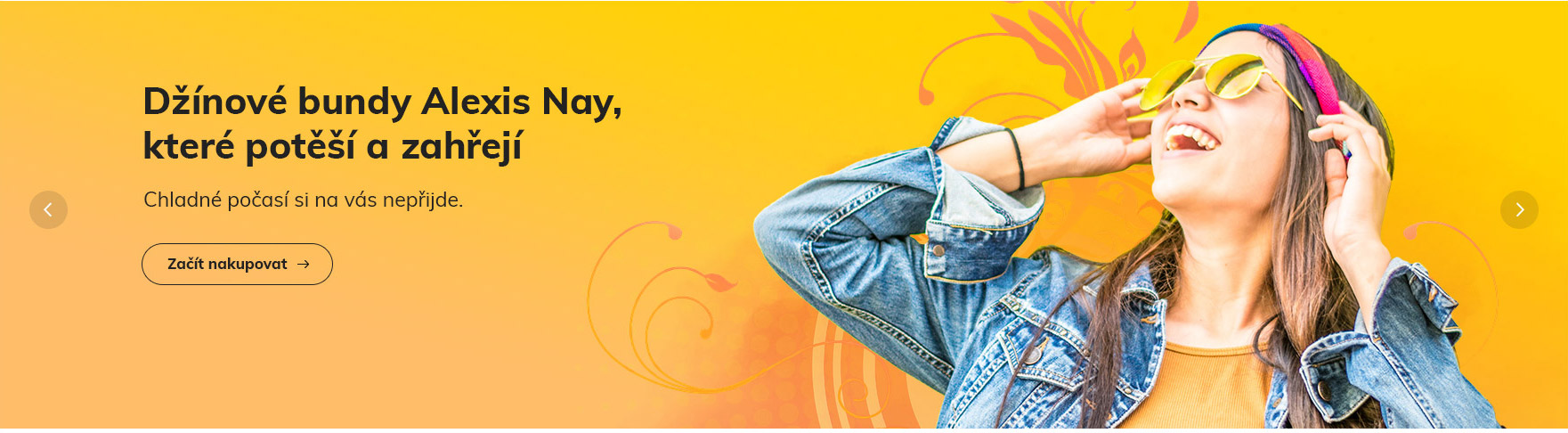
Slideshow: Posuvník obrázků na hlavní straně Vám umožňuje nahrávat soubory ve formátech .jpg a .png. Obrázkům samozřejmě můžete také libovolně
nastavovat odkazy. Zároveň si můžete zvolit, zda budete využívat jeden slide pro všechny typy zařízení (desktop až telefon) nebo pro každé z nich nahrajete
samostatný obrázek - vhodné zejména pro zajištění dobré čitelnosti napříč zařízeními a zrychlení odezvy hlavní stránky.
Kde nastavit v administraci:
Nastavení > Grafika > Slideshow (pravý panel "Další možnosti")
Tipy:
#1 Doporučujeme nahrávání samostatných obrázků pro každé zařízení.
#2 Doporučujeme zachovat výchozí rozměry slidu, tzn. 1761 x 480 px pro desktop (stolní PC), 1273 x 440 px pro laptop (ntb),
767 x 390 px pro tablet a 479 x 319 px pro telefon.

Nabídka dne: Pokud chcete podpořit prodej konkrétních produktů a dostat je tak více na oči, je tu nově možnost využít tzv. Nabídku dne.
Jde o (náhodné) zobrazování vybraných produktů na hlavní straně, v panelu umístěném ihned pod slideshow a to v časově vymezeném intervalu. Můžete zobrazovat
libovolný počet produktů.
Kde nastavit v administraci:
#1 Kategorie a produkty > Akce > Vložit akci (pravý panel "Další možnosti").
#2 Vyplníte název akce ("Nabídka dne"), výši slevy, začátek/konec akce a třídu zákazníků a potvrdíte tlačítkem "Vložit akci".
#3 V přehledu akcí uvidíte nově přidanou "Nabídku dne" s tlačítkem "Produkty v akci" - kliknutím na něj přejdete na seznam produktů.
#4 V seznamu produktů uvidíte u každého z nich tlačítko "Přiřadit produkt k akci" - kliknutím na něj se daný produkt přiřadí k akci.
#5 Následně u něj stačí už jen zaškrtnout políčko "Zobrazit odpočet" a začne se zobrazovat jako nabídka dne. Můžete přiřadit libovolný počet produktů.
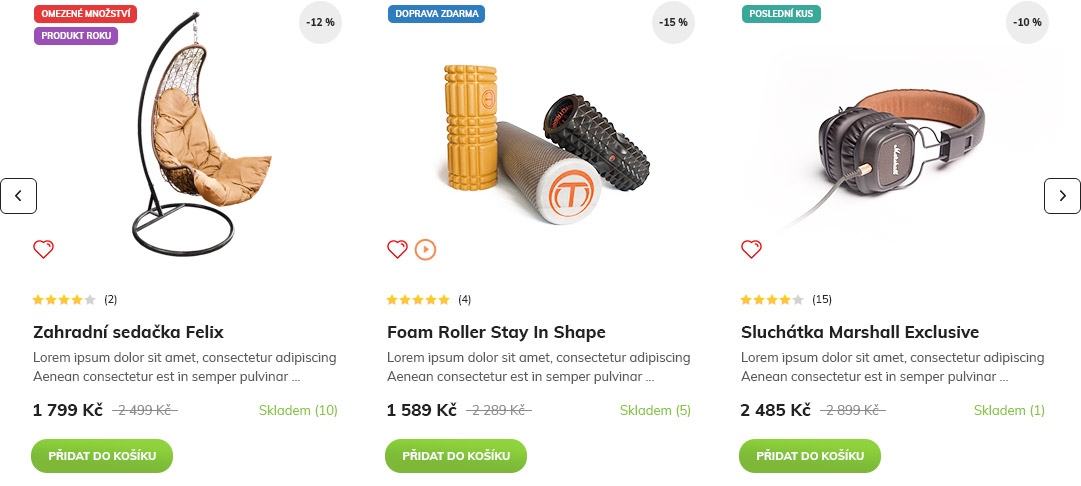
Posuvníky produktů: Hlavní strana nabízí následující výpisy produktů - Vybíráme pro Vás, Produkty v akci,
Nejprodávanější a Nově v nabídce. Všechny tyto výpisy jsou jako carousel (posuvník), který se aktivuje při přidání
více jak 3 produktů. Rozvržení je pak následující: 3 sloupce produktů pro stolní počítače a laptopy, 2 sloupce pro tablety a jeden sloupec pro telefony.
Kde nastavit v administraci:
Vybíráme pro Vás: Nastavení > Kategorie a produkty > Kategorie a produkty > Detail produktu (kliknutím na jeho fotku či název) > Rozšířené nastavení > Zaškrtnout "Zobrazovat na úvodní straně"
Produkty v akci: Zobrazují se zde všechny produkty, které mají nastavenou určitou slevu - automatický proces (nelze ovlivnit).
Nejprodávanější: Automaticky se zde objevují produkty, které jsou nejvíce nakupované. Pokud jste tedy např. ještě žádný produkt neprodali,
nemůže se zde automaticky žádný zobrazovat. Můžete však z produktu udělat nejprodávanější skrz administraci. Cesta je následující:
Nastavení > Kategorie a produkty > Kategorie a produkty > Detail produktu (kliknutím na jeho fotku či název) > Rozšířené nastavení > Zaškrtnout "Produkt je nejprodávanější".
Nově v nabídce: Zobrazují se zde ty produkty, které byly přidány do e-shopu jako poslední - automatický proces (nelze ovlivnit).
Všechny tyto panely je třeba následně aktivovat: Nastavení > Základní nastavení > Panely > "Zobrazení produktů v postranních panelech - globální nastavení" > Zaškrtnout příslušné panely
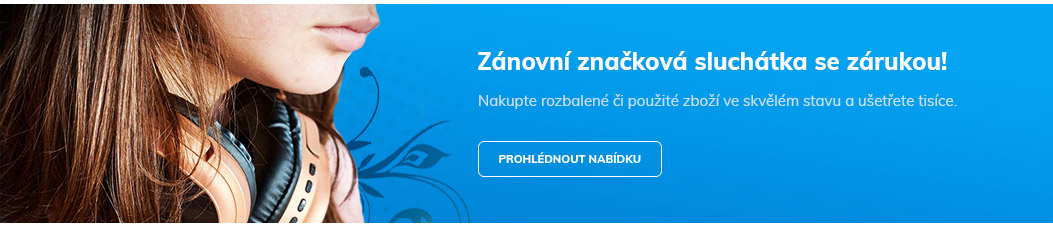
Titulní banner - tělo stránky: Velký banner uprostřed hlavní stránky poslouží k upozornění např. na právě probíhající akci či nový produkt v nabídce.
Obrázku je samozřejmě možné nastavit příslušný odkaz. Povolené obrázkové formáty jsou .jpg, .png a .svg.
Kde nastavit v administraci:
Obsahové stránky > Statické stránky > Vytvořit novou stránku (panel "Další možnosti") > Vložíte obrázek > Kliknete na tlačítko "Další nastavení" >
Zaškrtnete v "Zobrazit obsah stránky" položku "na úvodní stránce".

Obsah statické stránky: Zde je možné vkládat Vaše individuální texty, obrázky, odkazy aj. skrz administraci.
Kde nastavit v administraci:
Obsahové stránky > Statické stránky > U stránky s ikonkou domečku (zpravidla první) kliknout na tlačítko "Detail"
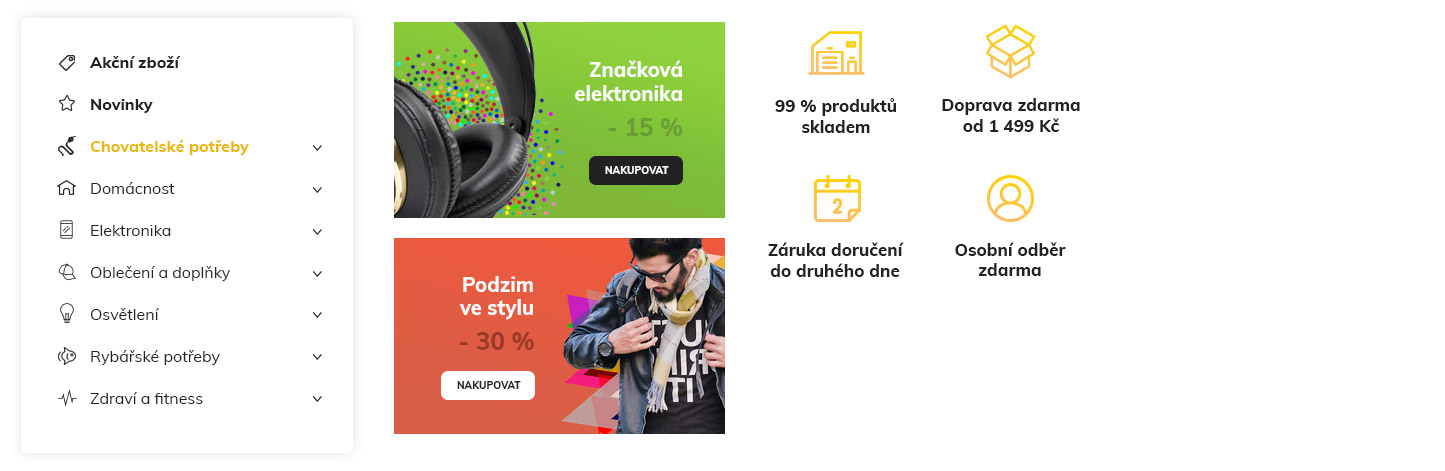
Levý sloupec: Postranní sloupec obsahuje panel s kategoriemi a umožňuje přidávat propagační bannery a benefity. Je také možnost
přidat vlastní obsah z administrace. Menu kategorií je provázané s kategoriemi. Přidání/upravení/smazání kategorie se tedy projeví i v tomto menu.
Nově je možnost přidávat k hlavním kategoriím ikonky a to ve formátech .svg, .jpg a .png.
Kde nastavit v administraci:
Kategorie: Nastavení > Kategorie a produkty > Kategorie a produkty
Kategorie - přidání ikonky: Nastavení > Kategorie a produkty > Kategorie a produkty > V levém panelu kliknout na název kategorie (podtrhne se) >
V pravém panelu ("Další možnosti") první volba - Upravit kategorii > V tom stejném panelu kliknout na "Editovat ikonu kategorie" > Nahrát > Uložit
Bannery: Obsahové stránky > Statické stránky > Vytvořit novou stránku (panel "Další možnosti") > Vložíte obrázek > Kliknete na tlačítko "Další nastavení" >
Zaškrtnete v "Zobrazit obsah stránky" položku "v levém sloupci".
Benefity: Obsahové stránky > Statické stránky > Vytvořit novou stránku (panel "Další možnosti") > Vložíte benefit > Kliknete na tlačítko "Další nastavení" >
Zaškrtnete v "Zobrazit obsah stránky" položku "v levém sloupci".
Tipy:
#1 Doporučujeme ikonky nahrávat s bílým nebo transparentním pozadím, ideálně ve formátu .svg nebo alespoň dvojnásobné velikosti oproti skutečně zobrazované velikosti ikony.
#2 Pro co nejlepší výsledek doporučujeme mít také všechny ikony ve stejných rozměrech.

Heureka: Panel s nejnovějšími hodnoceními ze srovnávače Heureka.cz či Heureka.sk.
Kde nastavit v administraci:
Nastavení > Externí aplikace > Heureka > Nastavit > Zaškrtnout "Zobrazovat recenze obchodu"

Instagram feed: Posouvací panel napojený na Váš profil na Instagramu. Pro zobrazení je třeba znát Váš Instagram token a tzv. "App Secret".
Kde nastavit v administraci:
Nastavení > Externí aplikace > Instagram > Nastavit > Vedle pole "Token" kliknout na ikonku vyhledávání > Vyplnit "App Secret" a "Token" > OK > Zaškrtnout "Zobrazovat Instagram feed" a uložit
Tipy:
#1 Postup pro získání tokenu a App Secret:
a) Budete potřebovat Instagram účet (s nahranými příspěvky) a Facebook účet
b) Nejdříve se přihlaste na adrese https://developers.facebook.com/ (v pravém horním rohu kliknete na modrou záložku "Log In" a zobrazí se Vám nová stránka s přihlášením na Facebook, kde se přihlásíte.)
c) Nyní se Vám modrá záložka "Log In" změnila na bílou záložku "My Apps". Tu rozkliknete a vyberete podzáložku "Create App".
d) Vyskočí Vám okno "Create a New App ID". Do pole "Display Name" vyplňte např. název Vašeho Instagram účtu. Pole "Contact email" by již mělo být předvyplněné (kdyžtak zadejte Váš email). Klikněte na tlačítko "Create App ID".
e) Nyní jste se dostali na nástěnku Vaší právě vytvořené aplikace. V levém panelu klikněte na "Settings" a v rozjetém podmenu vyberte "Basic".
f) Odscrollujte stránku úplně dolů a uvidíte tlačítko "Add platform". Klikněte na něj a ve vyskočeném okně vyberte "Website". Zobrazí se Vám nově panel "Website" s polem "Site URL" pro zadání adresy Vašeho e-shopu - vyplňte a následně potvrďte kliknutím na tlačítko "Save changes".
g) Nyní v levém panelu klikněte na "Products" a ve stránce najděte v seznamu produktů "Instagram" a klikněte u něj na tlačítko "Set Up".
h) V levém panelu pod "Products" máte nyní Instagram. Rozklikněte si záložku a vyberte podzáložku "Basic Display" > klikněte na tlačítko "Create New App" a ve vyskočeném okně opět "Create App".
i) Odscrollujte na stránce dolů a vyplňte pole "Client OAuth Settings", "Deauthorize" a "Data Deletion Requests" odkazem na Váš e-shop (je vyžadován SSL certifikát, tzn. https:// - pokud ho na e-shopu nemáte, upravte Váš odkaz na e-shop a nahraďte http:// https://). Klikněte na "Save Changes".
j) Nyní v levém panelu vyberte záložku "Roles" a v rozkliknutém podmenu opět "Roles". Jeďte úplně dolů a klikněte na tlačítko "Add Instagram Testers". Ve vyskočeném okně pak zadejte název Vašeho instagramového účtu (měl by se Vám zobrazit v nabídce) a klikněte na "Submit".
k) Teď si otevřte novou záložku a přihlaste se do svého účtu na Instagramu. Na zdi svého profilu klikněte na ikonku ozubeného kolečka (vedle tlačítka "Edit profile") a ve vyskočeném okně vyberte záložku "Apps and Websites". V nově načtené stránce pak vyberte třetí záložku "TESTER INVITES" a klikněte na tlačítko "Accept".
l) Nyní se vraťte na záložku/stránku https://developers.facebook.com/, tzn. jste opět na nástěnce a v levém panelu vyberete opět pod "Products" > "Instagram" > "Basic display". Odscrollujete stránku úplně dolů a uvidíte panel "User Token Generator" a pod ním Váš IG profil a u něj tlačítko "Generate Token". Klikněte na něj.
m) Vyskočí Vám přihlašovací okno na Instagram, přihlásíte se a kliknete na tlačítko "Authorize". Nyní Vám vyskočí okno "Token Generated". Zaškrtnete "I understand" a níže se Vám zobrazí token. Ten si zkopírujte a klikněte na "Done".
n) Vygenerovaný token zadejte v nastavení Instagramu v administraci Vašeho e-shopu (Nastavení > Externí aplikace > Instagram) kliknutím na ikonu lupy vedle pole pro zadání tokenu. Navíc tam ještě uvidíte zmiňované pole "App Secret". To najdete opět v levém panelu na nástěnce Vaší aplikace (https://developers.facebook.com/) pod "Products" > "Instagram" > "Basic display". Jde o pole "Instagram App Secret". Pro zobrazení kódu klikněte na tlačítko "Show". Bude následně vyžádáno Vaše heslo pro facebookový profil. Vyplňte a klikněte na "Submit". Instagram App Secret se Vám objeví - zkopírujte a vyplňte v administraci Vašeho e-shopu. Hotovo.
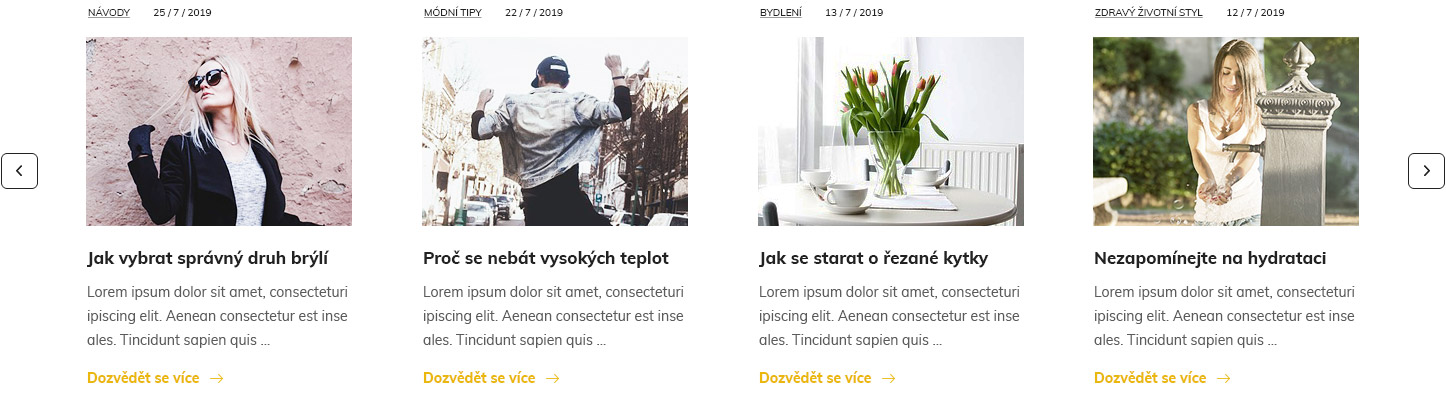
Nejnovější příspěvky z blogu: Výpis nejnovějších článků z blogu. Náhledům článků můžete nastavit maximální počet zobrazovaných písmen. Samotným článkům pak
lze přiřazovat štítky (tagy) a usnadnit tak jejich filtrování. Zároveň je možné nahrávat rozdílné obrázky pro náhled a detail článku.
Kde nastavit v administraci:
Obsahové stránky > Blog

Výrobci/značky: Posuvník log výrobců/značek s proklikem na produkty spadající pod danou značku. Pro zobrazení výrobce je třeba k němu nahrát logo.
Kde nastavit v administraci:
Nastavení > Výrobci
Tipy:
#1 Doporučujeme loga nahrávat s bílým nebo transparentním pozadím, ideálně ve formátu .svg nebo alespoň dvojnásobné velikosti oproti skutečně zobrazované velikosti ikony.
#2 Pro co nejlepší výsledek doporučujeme mít také všechny loga ve stejných rozměrech.
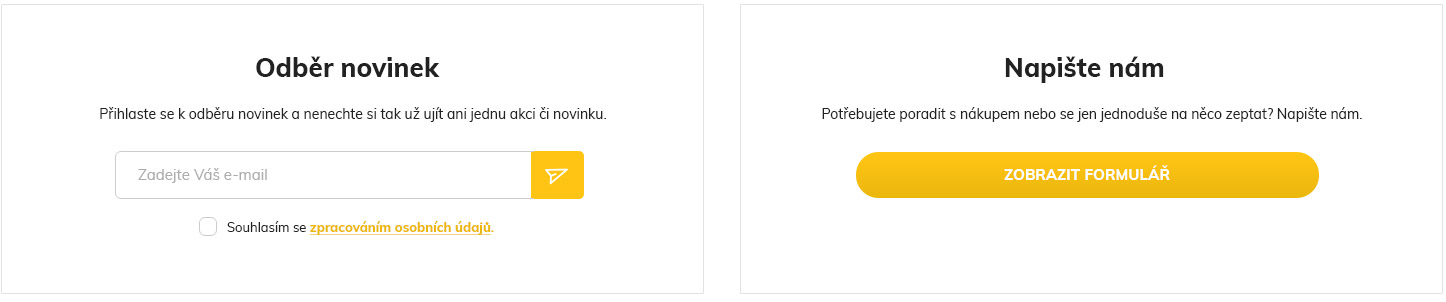
Odběr novinek a kontaktní formulář: Volitelné prvky stránky - možné kdykoliv zapnout/vypnout či zobrazovat jen jeden z nich.
Kde nastavit v administraci:
Nastavení > Panely > Zobrazovat možnost přihlášení k newsletteru a Zobrazovat kontaktní formulář
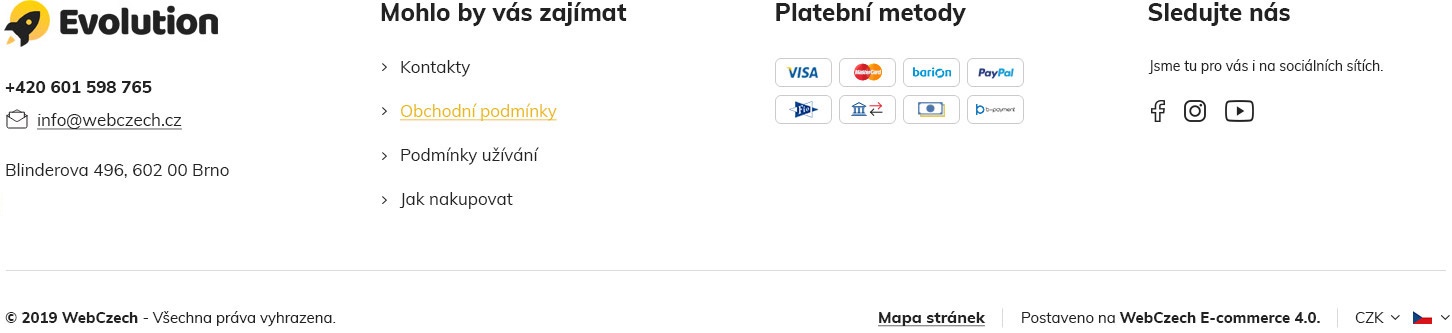
Patička: Patička je rozdělena na 4 sloupce + copyright. První sloupec obsahuje logo a kontaktní informace - logo se duplikuje z hlavního loga stránky a kontaktní informace se
načítají ze základního nastavení v administraci. Odkazy z druhého sloupce odpovídají statickým stránkám se specifickým nastavením "Zobrazit odkaz v postranním menu". Počet odkazů v tomto
sloupci je omezen na 5. Pro zobrazení platební metody ve sloupci č. 3 je třeba k platební metodě nahrát ikonku. Poslední sloupec umožňuje zobrazovat odkazy na Vaše sociální sítě, konkrétně
Facebook a Instagram. Pro zobrazení je třeba vyplnit v administraci odkaz. Pokud nenahrajete vlastní ikonky, budou se zobrazovat ty výchozí. Výchozí název stránky v patičce je název šablony, ten si můžete
kdykoliv změnit přes texty v administraci.
Kde nastavit v administraci:
První sloupec: Logo se automaticky generuje z loga v hlavičce (nelze měnit nezávisle), kontaktní údaje se načítají z: Nastavení > Základní nastavení.
Mohlo by Vás zajímat: Obsahové stránky > Statické stránky > Detail stránky > Zaškrtnout "Zobrazit odkaz v postranním menu"
Platební metody: Nastavení > Platby
Sledujte nás: Nastavení > Externí aplikace > Facebook > Nastavit > Zobrazit Facebook profil > Upravit > Uložit
Copyright (název webu): Nastavení > Texty > Vyhledat proměnnou "copyright_name" > Vepsat požadovaný název > Uložit
Tipy:
#1 Doporučujeme loga nahrávat s bílým nebo transparentním pozadím, ideálně ve formátu .svg nebo alespoň dvojnásobné velikosti oproti skutečně zobrazované velikosti ikony.
#2 Pro co nejlepší výsledek doporučujeme mít také všechny loga ve stejných rozměrech.
Kategorie
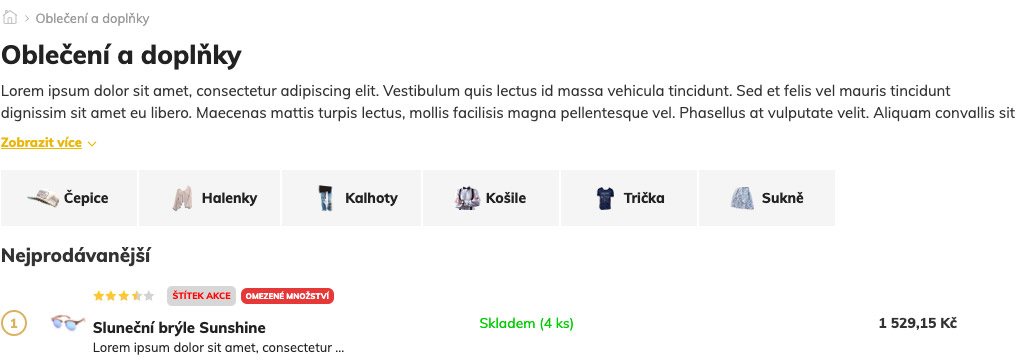
Záhlaví: Záhlaví kategorie obsahuje drobečkovou navigaci, nadpis, popis (volitelný), podkategorie a panel s nejprodávanějšími produkty.
Nejprodávanější produkty se zobrazují od prvního po třetí s následnou možností rozkliknutí na prvních 10 nejprodávanějších v dané kategorii. Podkategorie
pak umožňují zobrazovat i k nim přiřazený obrázek/ikonu.
Kde nastavit v administraci:
Název kategorie: Kategorie a produkty > Kategorie a produkty > V pravém panelu ("Další možnosti") kliknout na "Vytvořit novou hlavní kategorii" > Název kategorie
Popis kategorie: Kategorie a produkty > Kategorie a produkty > V pravém panelu ("Další možnosti") kliknout na "Vytvořit novou hlavní kategorii" > Popis
Podkategorie: Kategorie a produkty > Kategorie a produkty > V levém panelu kliknutím na název kategorie označit > V pravém panelu ("Další možnosti") kliknout na "Vytvořit podkategorii"
Obrázek podkategorie: Kategorie a produkty > Kategorie a produkty > V pravém panelu ("Další možnosti") kliknout na "Upravit kategorii" > Editovat ikonu kategorie
Nejprodávanější: 1) Generují se automaticky (nelze ovlivnit), případně lze produktu přiřadit přes administraci (Kategorie a produkty > Kategorie a produkty > Produkt > Rozšířené nastavení > Produkt je nejprodávanější)
+ 2) Nastavení > Základní nastavení > Panely > Zaškrtnout "Zobrazovat panel s nejprodávanějším zbožím v návaznosti na zvolenou kategorii"
Tipy:
#1 Doporučujeme obrázky kategorií nahrávat s bílým nebo transparentním pozadím, ideálně ve formátu .svg nebo alespoň dvojnásobné velikosti oproti skutečně zobrazované velikosti ikony.
#2 Pro co nejlepší výsledek doporučujeme mít také všechny obrázky ve stejných rozměrech.
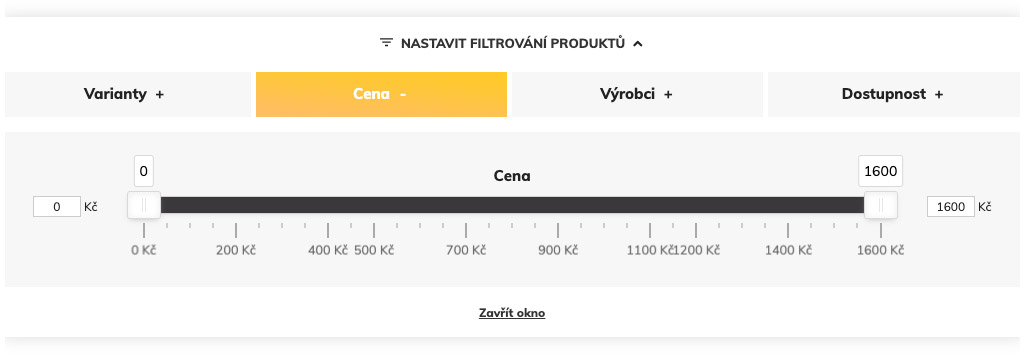
Filtr: Filtrování je možné podle parametrů, variant, ceny, výrobce či dostupnosti. Tyto filtry se nezobrazují automaticky - je třeba mít přiřazené odpovídající produkty, výrobce, či mít odpovídající nastavení administrace.
Kde nastavit v administraci:
Parametry: Je třeba mít v kategorii vložený produkt s atributy (Kategorie a produkty > Kategorie a produkty > Produkt > V pravém panelu "Atributy").
Varianty: 1) Kategorie musí obsahovat variantní produkt, aby se filtr zobrazil. + 2) Nastavení > Základní nastavení > Kategorie > Zaškrtnout "Zobrazit filtrovaní dle variant".
Cena: Nastavení > Základní nastavení > Kategorie > Zaškrtnout "Zobrazit filtrování dle cenového rozsahu"
Výrobci: 1) Je třeba mít přidaného výrobce (Nastavení > Výrobci), 2) Je třeba mít přiřazený produkt k výrobci (Kategorie a produkty > Kategorie a produkty > Produkt > Rozšířené nastavení > Výrobce).
Dostupnost: Je třeba mít vložený produkt s nastavenou skladovou dostupností.
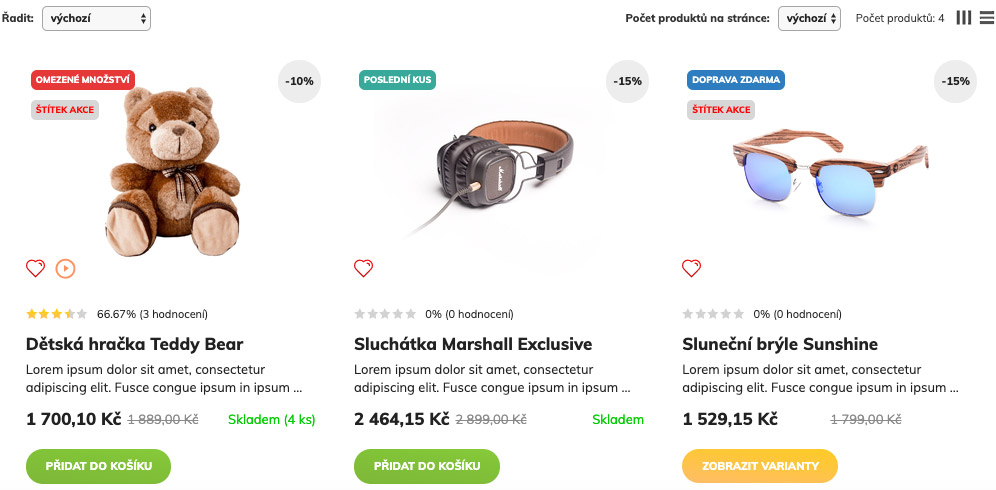
Produktová řada: Produkty se zde načítají do řádku po 3 sloupcích pro desktop a laptop, 2 sloupcích pro tablet a 1 sloupci pro telefon. Můžete měnit rozložení výpisu (řádky x sloupce), produkty filtrovat + měnit jejich počet na stránku.
Na konci se pak zobrazuje stránkování společně s tlačítkem "Načíst další".
Kde nastavit v administraci:
Počet produktů na stránku: Nastavení > Základní nastavení > Kategorie > "Výchozí počet zobrazovaných produktů na straně"
Výchozí řazení: Nastavení > Základní nastavení > Kategorie > "Výchozí nastavení řazení produktu (rozhraní pro zákazníka)"
Detail produktu
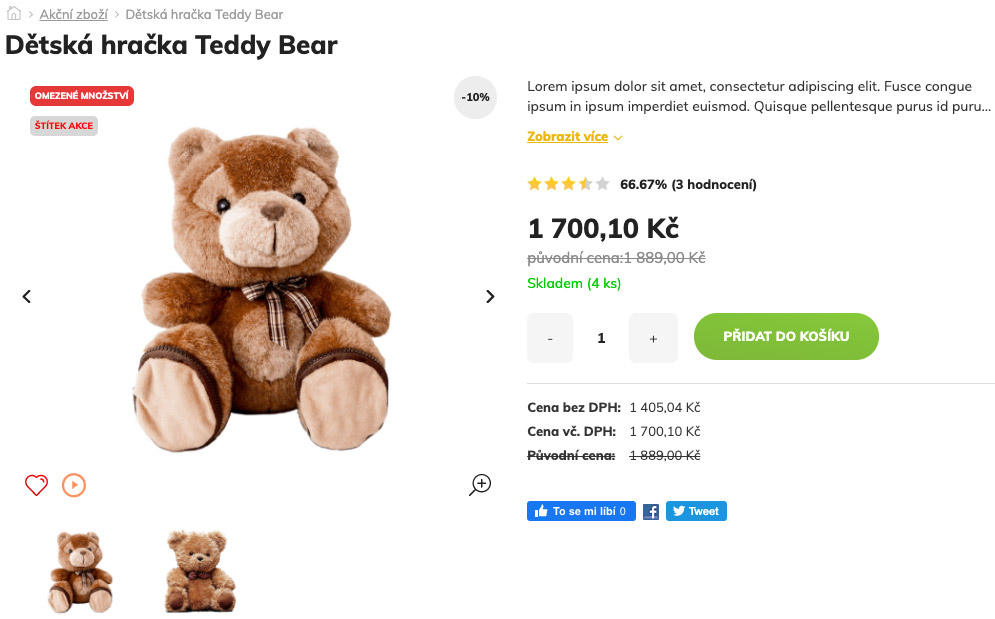
Hlavní část: Vrchní část produktové stránky obsahuje drobečkovou navigaci, název produktu, hlavní fotku, galerii, krátký popis, hodnocení,
cenu (v případě slevněného zboží i původní cenu), skladovou dostupnost, úpravu množství, výběr varianty (u variantního produktu), tlačítko pro přidání do košíku, box s doplňkovými informacemi a tlačítka pro sdílení.
K produktu je také možné přidávat štítky a produktové video.
Kde nastavit v administraci:
Název: Kategorie a produkty > Kategorie a produkty > Produkt > Název produktu
Galerie: Kategorie a produkty > Kategorie a produkty > Produkt > Obrázky
Popis: Kategorie a produkty > Kategorie a produkty > Produkt > Popis
Hodnocení: Nastavení > Základní nastavení > Produkty > Povolit hodnocení produktu
Cena: Kategorie a produkty > Kategorie a produkty > Produkt > Cena
Doplňkové info: Vychází z: Kategorie a produkty > Kategorie a produkty > Produkt > Rozšířené nastavení
Sociální sítě: Nastavení > Základní nastavení > Produkty > Zobrazit tlačítka sociálních sítí
Textová informace (štítek 1): Kategorie a produkty > Kategorie a produkty > Produkt > Rozšířené nastavení > Textová informace v náhledu produktu
Produktový štítek (štítek 2): Kategorie a produkty > Kategorie a produkty > Produkt > Pravý panel "Další možnosti" > Produktové štítky
Produktové video: Kategorie a produkty > Kategorie a produkty > Produkt > Pravý panel "Další možnosti" > Produktové video
Tipy:
#1 Doporučujeme obrázky nahrávat s bílým nebo transparentním pozadím a dostatečnou velikostí (alespoň 1 000 x 898 px) pro co nejlepší kvalitu a správné využití zoomu při zvětšování obrázku návštěvníkem.
#2 Pro co nejlepší výsledek doporučujeme mít také všechny obrázky ve stejných či podobných rozměrech.
#3 Doporučujeme před nahráváním také zkontrolovat nastavení v administraci pro kompresi nahrávaných produktových fotek a nastavit požadovanou velikost předem: Nastavení > Základní nastavení > Produkty > Upravit výšku nahrávaného obrázku na. Doporučujeme alespoň 1 000 px.
#4 Pokud se pohybujete v odvětví (např. móda), kde je potřeba výrazný zoom a celkové zaměření na detail produktu, doporučujeme nastavení velikosti otestovat např. jednou či dvěma fotkami a případně nastavení komprese upravit.
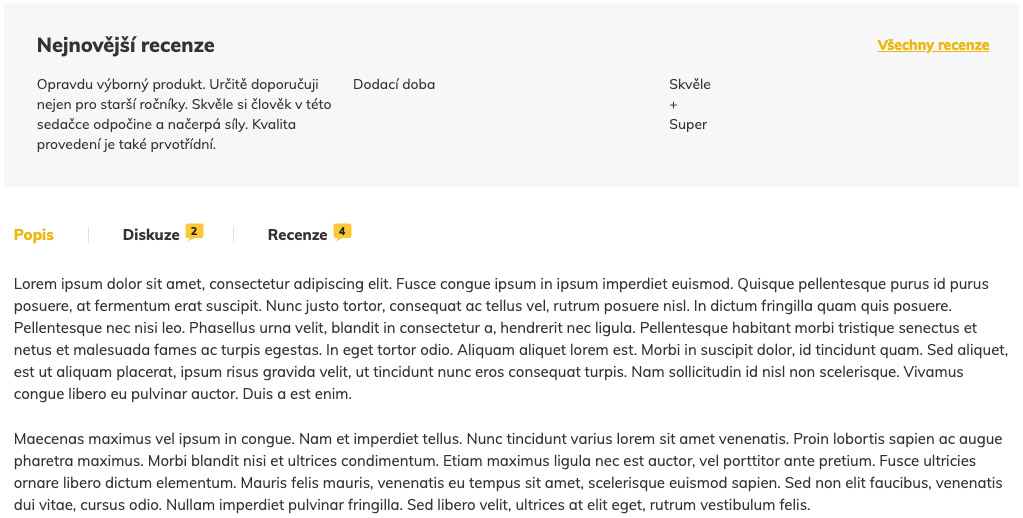
Nejnovější hodnocení + záložky: Nově se zobrazují poslední 3 (větné) hodnocení s možností prokliku na všechny hodnocení. Záložky jsou pak standardně popis, parametry, soubory a odkazy, diskuze a recenze.
Kde nastavit v administraci:
Popis: Kategorie a produkty > Kategorie a produkty > Produkt > Popis
Parametry: Kategorie a produkty > Kategorie a produkty > Produkt > Pravý panel "Další možnosti" > Atributy
Soubory a odkazy: Kategorie a produkty > Kategorie a produkty > Produkt > Pravý panel "Další možnosti" > Soubory a odkazy
Diskuze: 1) Kategorie a produkty > Kategorie a produkty > Produkt > Pravý panel "Další možnosti" > Diskuze k produktu + 2) Nastavení > Základní nastavení > Produkty > Zobrazit u produktů diskuzní forum
Recenze: 1) Kategorie a produkty > Kategorie a produkty > Produkt > Pravý panel "Další možnosti" > Recenze produktu + 2) Nastavení > Základní nastavení > Produkty > Povolit hodnocení produktu
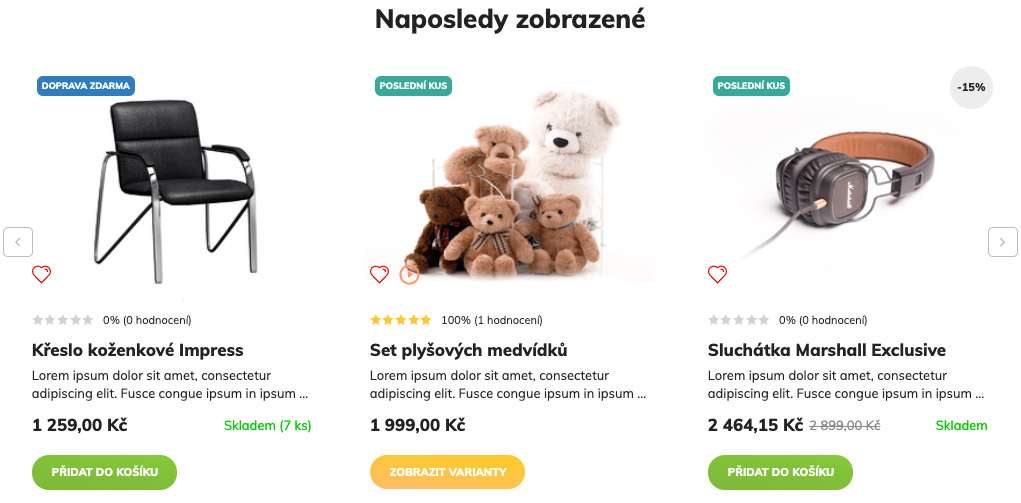
Posuvníky produktů: Zde se dodatečné panely zobrazují na základě nastavení v administraci. Je zde možnost panelů: "Související produkty", "Podobné produkty", "Naposledy zobrazené" a "Mohlo by Vás zajímat".
Kde nastavit v administraci:
Související produkty: Kategorie a produkty > Kategorie a produkty > Produkt > Pravý panel "Další možnosti" > Související produkty
Podobné produkty: Kategorie a produkty > Kategorie a produkty > Produkt > Pravý panel "Další možnosti" > Podobné produkty
Naposledy zobrazené: Nastavení > Základní nastavení > Panely > Zobrazení produktů v postranních panelech - globální nastavení
Mohlo by Vás zajímat: Nastavení > Základní nastavení > Panely > Zobrazení produktů v postranních panelech - globální nastavení
Objednávka
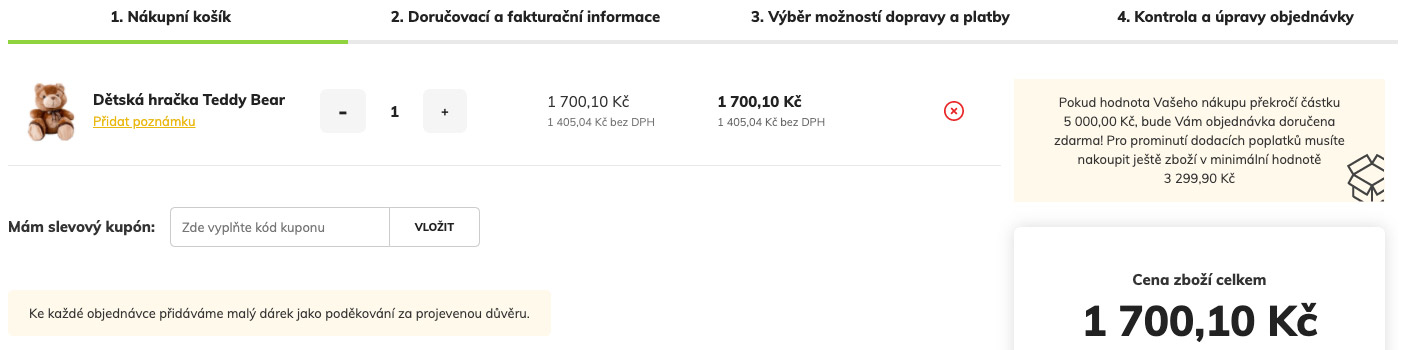
Objednávka: V prvním kroku objednávky se vše generuje automaticky, můžete však z administrace přidávat různá krátká sdělení ve formě obsahu statické stránky.
Ve druhém kroku je opět vše automatizované. Ve třetím kroku, tzn. výběru platby a dopravy lze k jednotlivým položkám přidávat loga či ikony. Poslední krok je opět již plně automatizován.
Zadávání slevového kupónu se v případě jeho nevyplnění zobrazuje jak v prvním, tak posledním kroku objednávky. Vychází to z funkcionality systému a nejedná se tedy o chybu. Pokud návštěvník
vyplní kód kupónu již v prvním kroku, v posledním kroku se pole pro jeho zadání již zobrazovat nebude.
Kde nastavit v administraci:
Přidání vlastního sdělení: Obsahové stránky > Statické stránky > Vytvořit novou stránku > Tlačítko "Další nastavení" > U "Zobrazit obsah stránky ve speciální stránce" nastavit "Košík"
Přidání poznámky: Nastavení > Základní nastavení > Objednávky > Povolit uživateli zadávání poznámky pro každý produkt objednávky
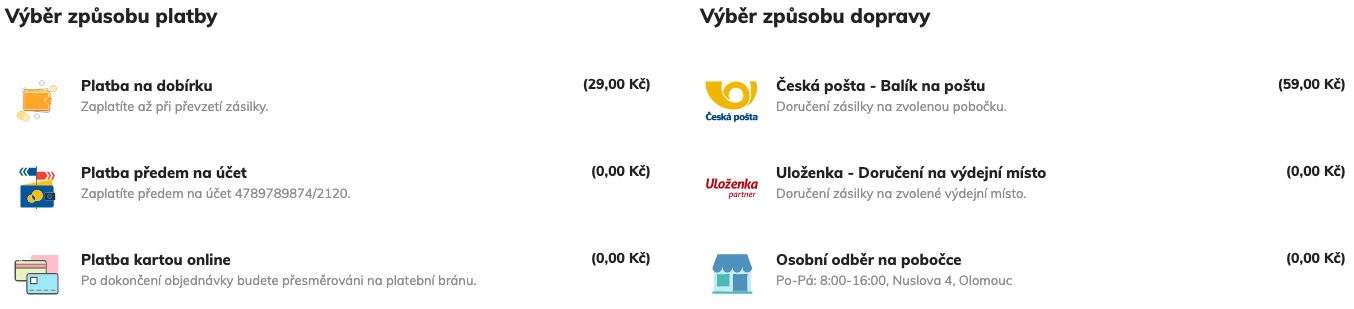
Kde nastavit v administraci:
Platby: Nastavení > Platby
Dopravy: Nastavení > Dopravy
Tipy:
#1 Doporučujeme loga/ikony nahrávat s bílým nebo transparentním pozadím, ideálně ve formátu .svg nebo alespoň dvojnásobné velikosti oproti skutečně zobrazované velikosti ikony.
#2 Pro co nejlepší výsledek doporučujeme mít také všechny loga/ikony ve stejných rozměrech.
Okna
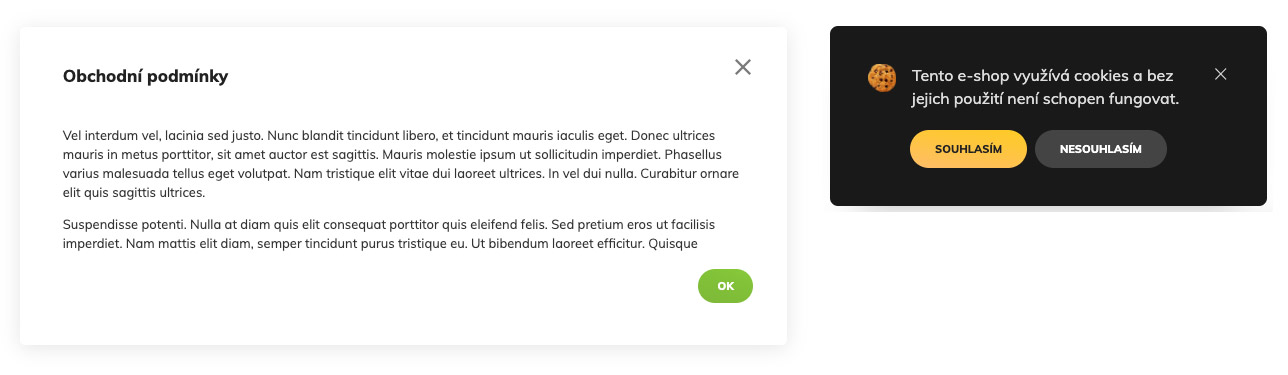
Všeobecné obchodní podmínky a cookies: Jedná se o statické stránky se specifickým nastavením.
Kde nastavit v administraci:
VOP: Obsahové stránky > Vytvořit novou stránku > Tlačítko "Další nastavení" > U "Stránka obsahuje speciální funkce:" zvolit "Stránka obsahuje VOP"
Cookies: Nastavení > GDPR
Písmo
h1 - Nadpis první úrovně (26 px, Extra Bold)
h2 - Nadpis druhé úrovně (19 px, Extra Bold)
h3 - Nadpis třetí úrovně (17 px, Extra Bold)
p - odstavec textu (15 px, Regular)
Paleta barev v nové verzi "Pro"
Nově je možné ve verzi "Pro" měnit tyto definované barvy šablony pomocí klikatelné editace, kterou najdete v administraci
svého e-shopu, konkrétně "Nastavení > Grafika > Klikatelná editace šablony (v pravém sloupci) > Modré tlačítko "Klikatelná editace některých prvků e-shopu (barvy, fonty)".
Pro využití klikatelné editace je nutné šablonu nejdříve aktivovat.
Tlačítka
Text tlačítka
#7eb838#81c338#90d33e
Text tlačítka
#febd69#fec737#ffce14
Tlačítka v nové verzi "Pro"
Nově je možné ve verzi "Pro" měnit tyto definované barvy tlačítek šablony pomocí klikatelné editace, kterou najdete v administraci
svého e-shopu, konkrétně "Nastavení > Grafika > Klikatelná editace šablony (v pravém sloupci) > Modré tlačítko "Klikatelná editace některých prvků e-shopu (barvy, fonty)".
Pro využití klikatelné editace je nutné šablonu nejdříve aktivovat.
Tabulky
Nadpis sloupce
Nadpis sloupce
Nadpis sloupce
Hodnota sloupce
Hodnota sloupce
Hodnota sloupce
Hodnota sloupce
Hodnota sloupce
Hodnota sloupce
Hodnota sloupce
Hodnota sloupce
Hodnota sloupce
Hodnota sloupce
Hodnota sloupce
Hodnota sloupce
Podpora
V případě jakýchkoliv dotazů nás prosím kontaktujte přes dotaz na technickou podporu, který naleznete na hlavní straně administrace Vašeho e-shopu.